How Can We Help?
NSCC VPN Login
Two-factor authentication must be setup before you can login to the VPN with NetExtender. Click here for instructions.
NetExtender must be installed on your device to connect to the VPN. Click here for instructions.
- Open SonicWall NetExtender by clicking on the desktop icon or locating the application in the start menu.
- Enter vpn.nscc.edu in the “Server” field
- Enter your username and password
Note: The username is your legacy computer login (typically lastname_firstInitial i.e. doe_j). You can find your legacy computer login on your myNSCC dashboard under “Employee Computer Login”. - Enter Microsoft 365 in the “Domain” field
- Click “Connect”
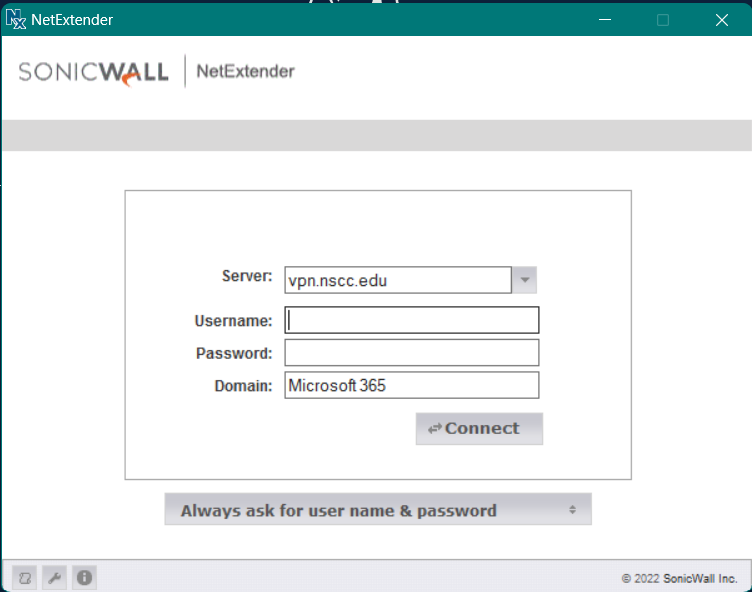
6. A new browser window will open up requesting that you sign into your email address for the SSO.
7. You will receive a MFA request on your phone. Input the number that appears on the screen and then click “Approve”
- The status tab will be displayed upon a successful connection
- NetExtender will run in the background while you are using the VPN
- Navigate back to the NetExtender window and click “Disconnect” when you are finished using the VPN
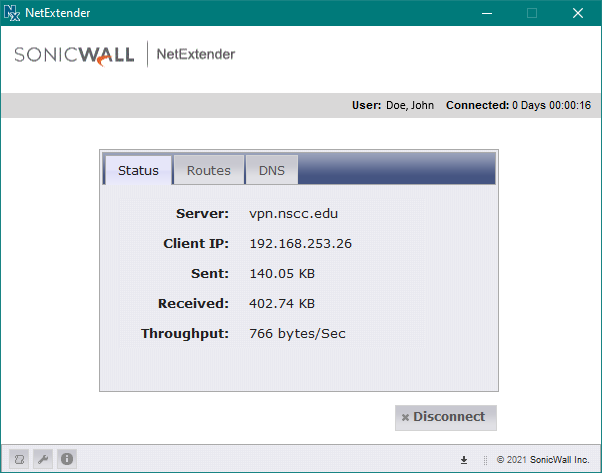
Related Articles
