How Can We Help?
Employees are able to remotely connect to their assigned PC while on campus or when connected to the NSCC VPN.
You'll need your PC service tag to establish a remote connection to your PC. Click here for instructions on how to find the service tag.
- Open the start menu
- Begin typing “Remote Desktop Connection”
- Windows will search available programs and display the results
- Click on “Remote Desktop Connection”
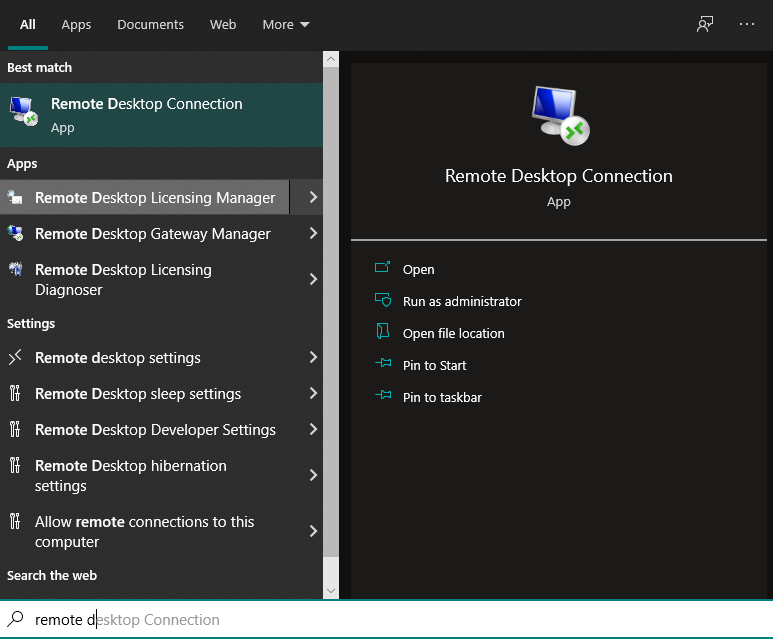
- Enter your service tag in the “Computer” field
Click here if you need to find your service tag - Click Connect
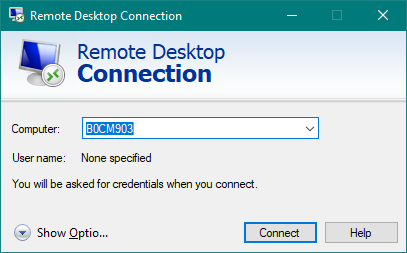
- Enter your computer credentials or your NSCC email address and password
- Click OK
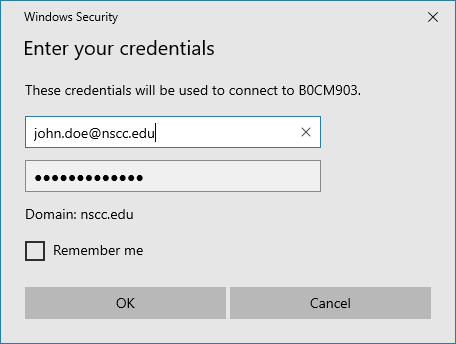
Follow these steps if the prompt is populated by credentials that are not your NSCC account.
- Click “More choices”
- Click “Use a different account”
- Enter your computer login or NSCC email address and password
- Click OK
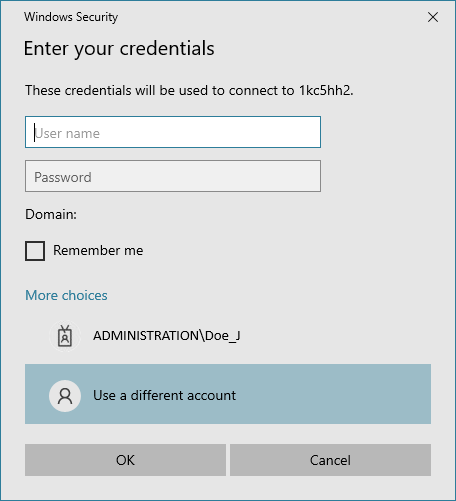
- Verify the computer certificate name begins with your PC service tag
- Click Yes to proceed with the remote connection
- Your office PC desktop will appear
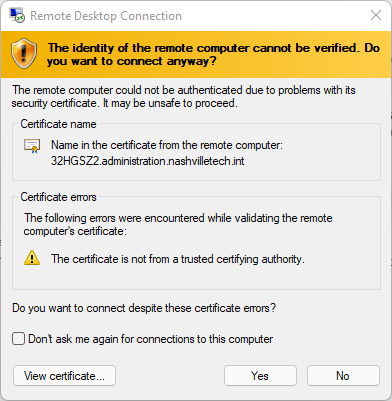
- The remote connection can be disconnected/closed by hovering your mouse to the middle of the top of the screen and clicking the close (X) button
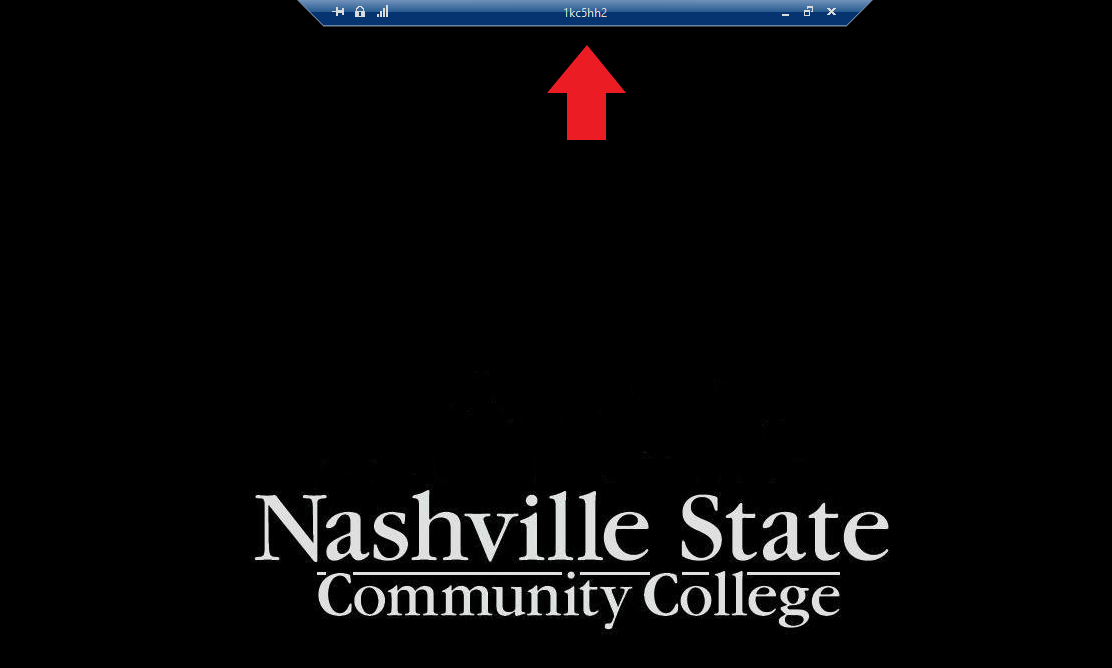
Related Articles
