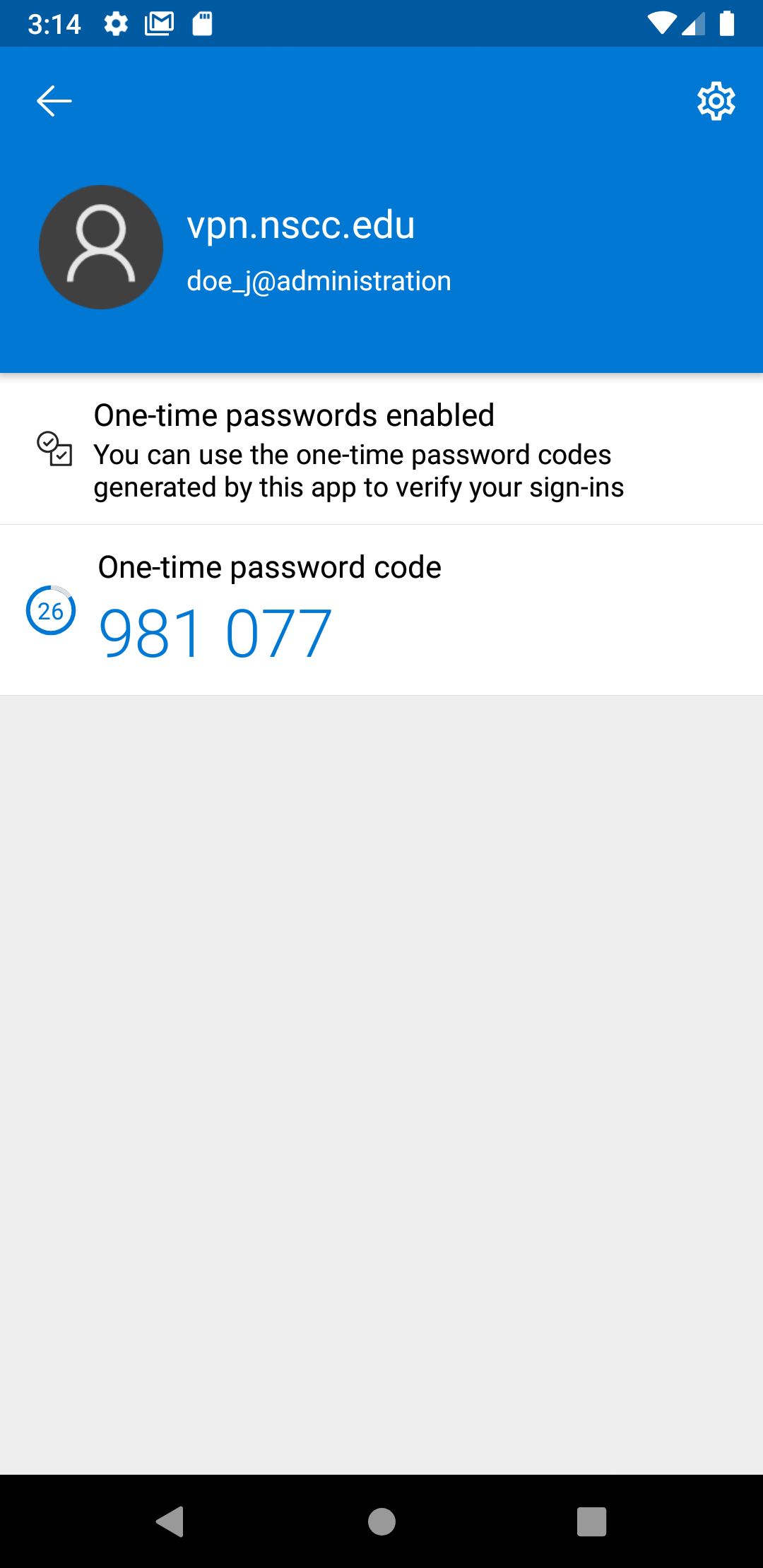How Can We Help?
VPN 2FA (Two Factor Authentication) Setup
Nashville State is implementing the use of two-factor authentication (2FA) to strengthen security for remote access to the campus network via NetExtender. A TOTP compatible authenticator app is required; NSCC supports Microsoft Authenticator.
- Install the Microsoft Authenticator app from the App Store or Google Play Store
- Choose “Add Account” or click the three dots and choose “+ Add Account”
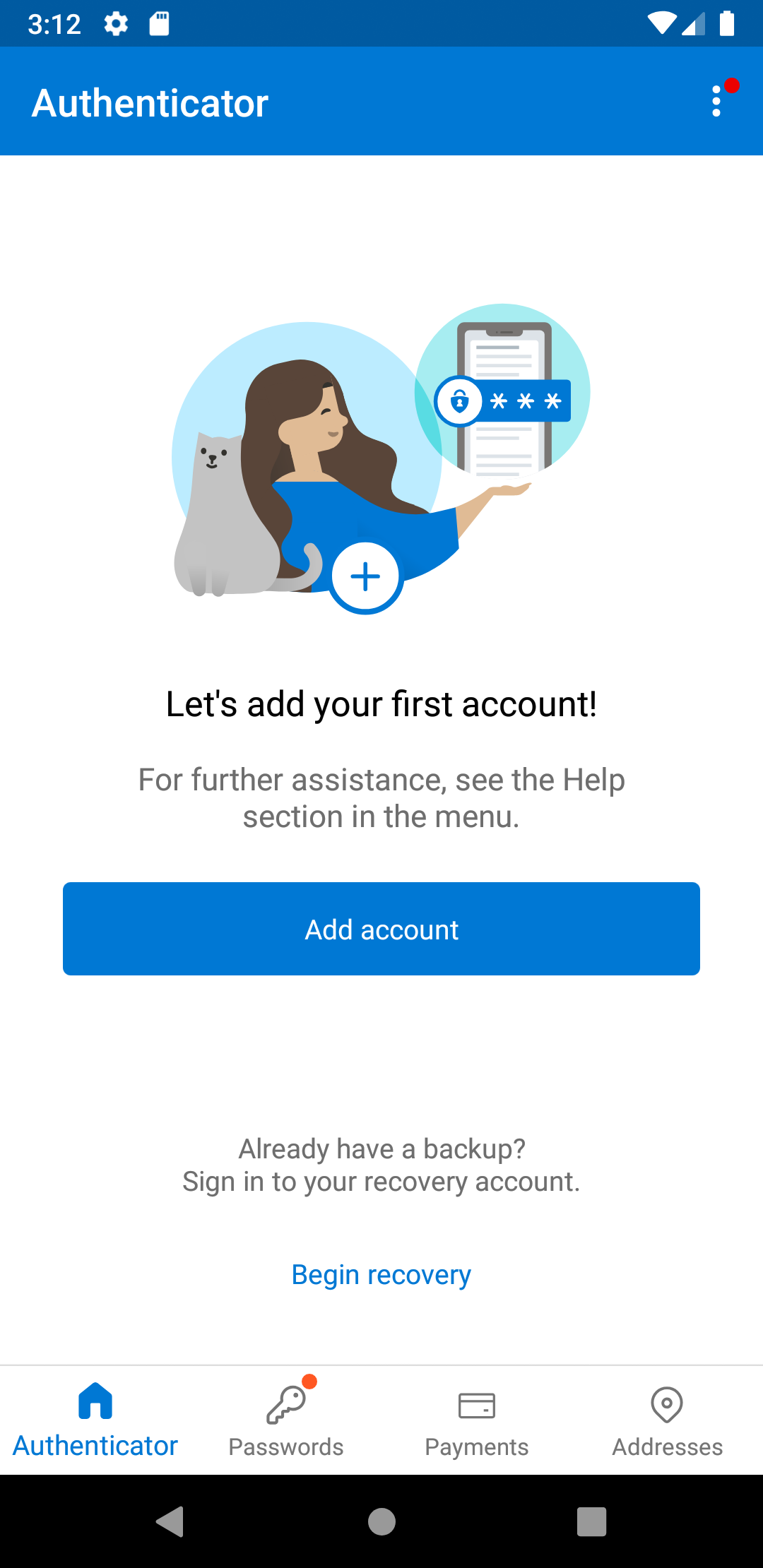
- Choose “Other account”
- Follow any prompts to give Microsoft Authenticator permission to use the device camera
- Your device is now ready to scan the QR code obtained in the next steps
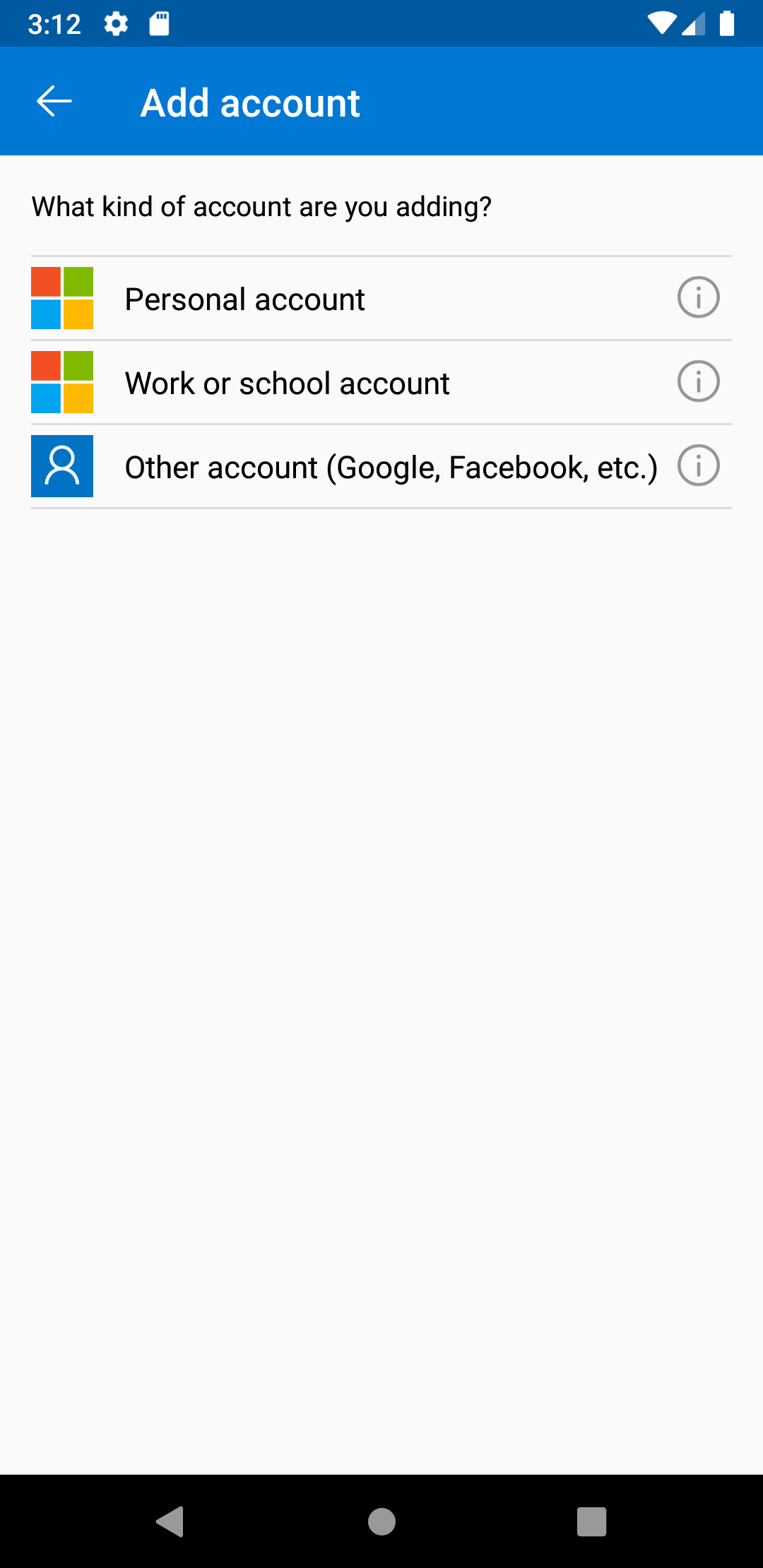
- Navigate to https://vpn.nscc.edu on a separate device
- Verify that “administration” is selected from the Domain drop down
- Click “Next”
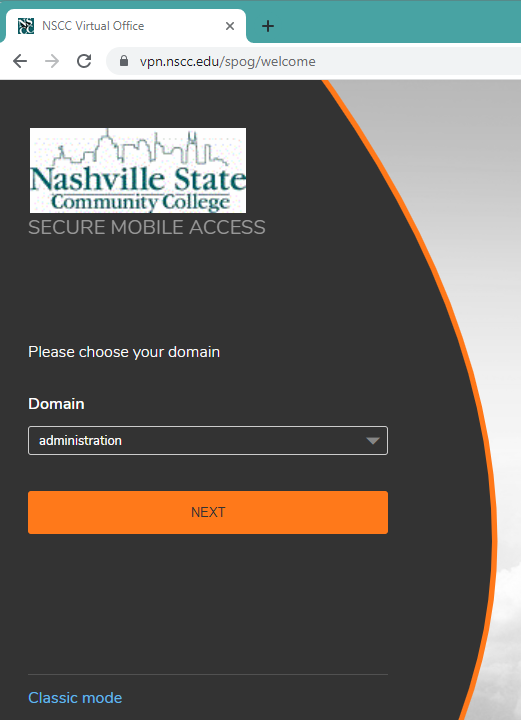
- Enter your username and password
Note: The UserID is your legacy computer login (typically lastname_firstInitial i.e. doe_j). You can find your legacy computer login on your myNSCC dashboard under “Employee Computer Login”. - Click “Login”
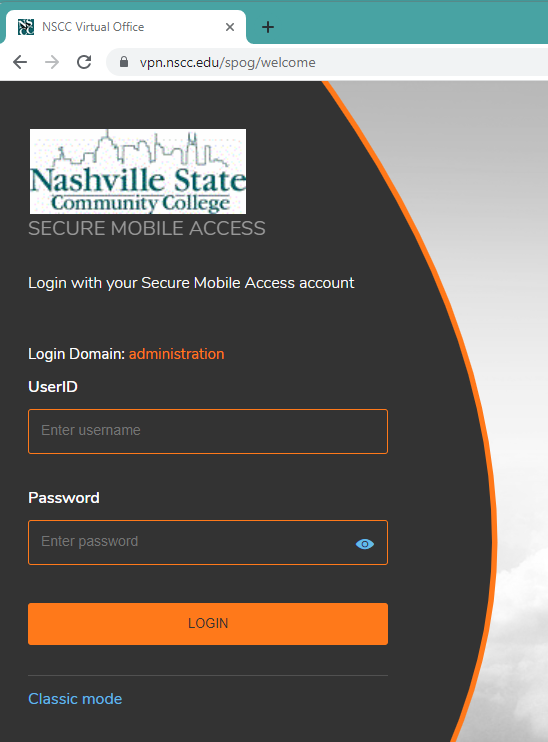
- A QR code to setup an authenticator app is displayed
Note: NSCC recommends and only supports the Microsoft Authenticator app - Scan the QR code with your authenticator app
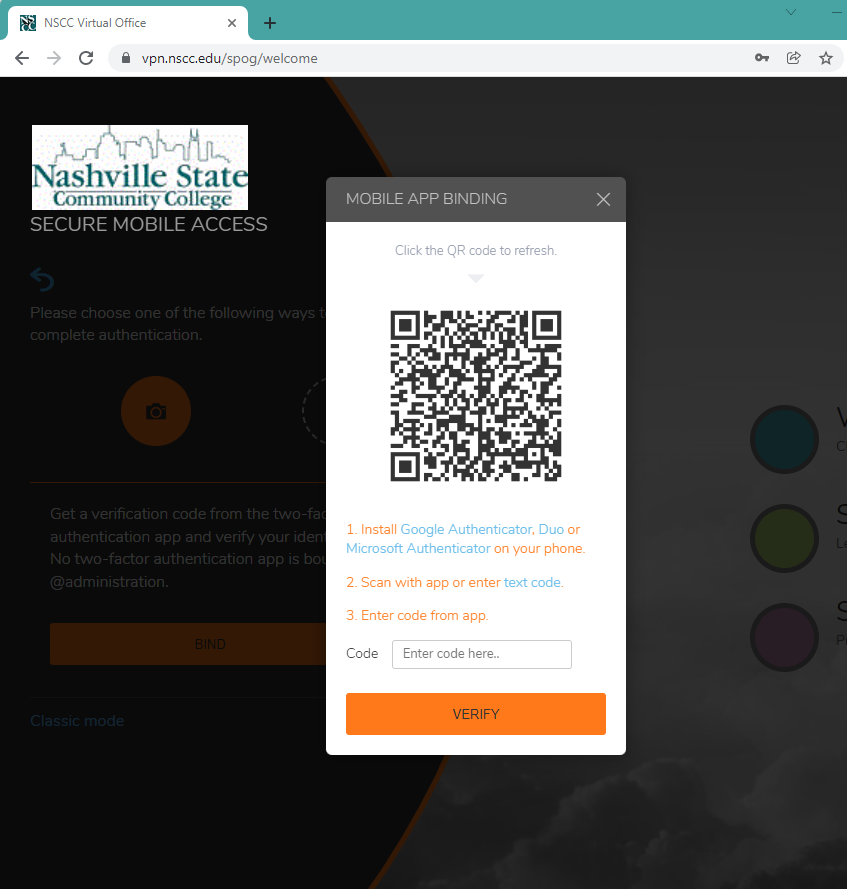
- Your VPN account now appears in the list
- Tap on the account to reveal the OTP (one time passcode)
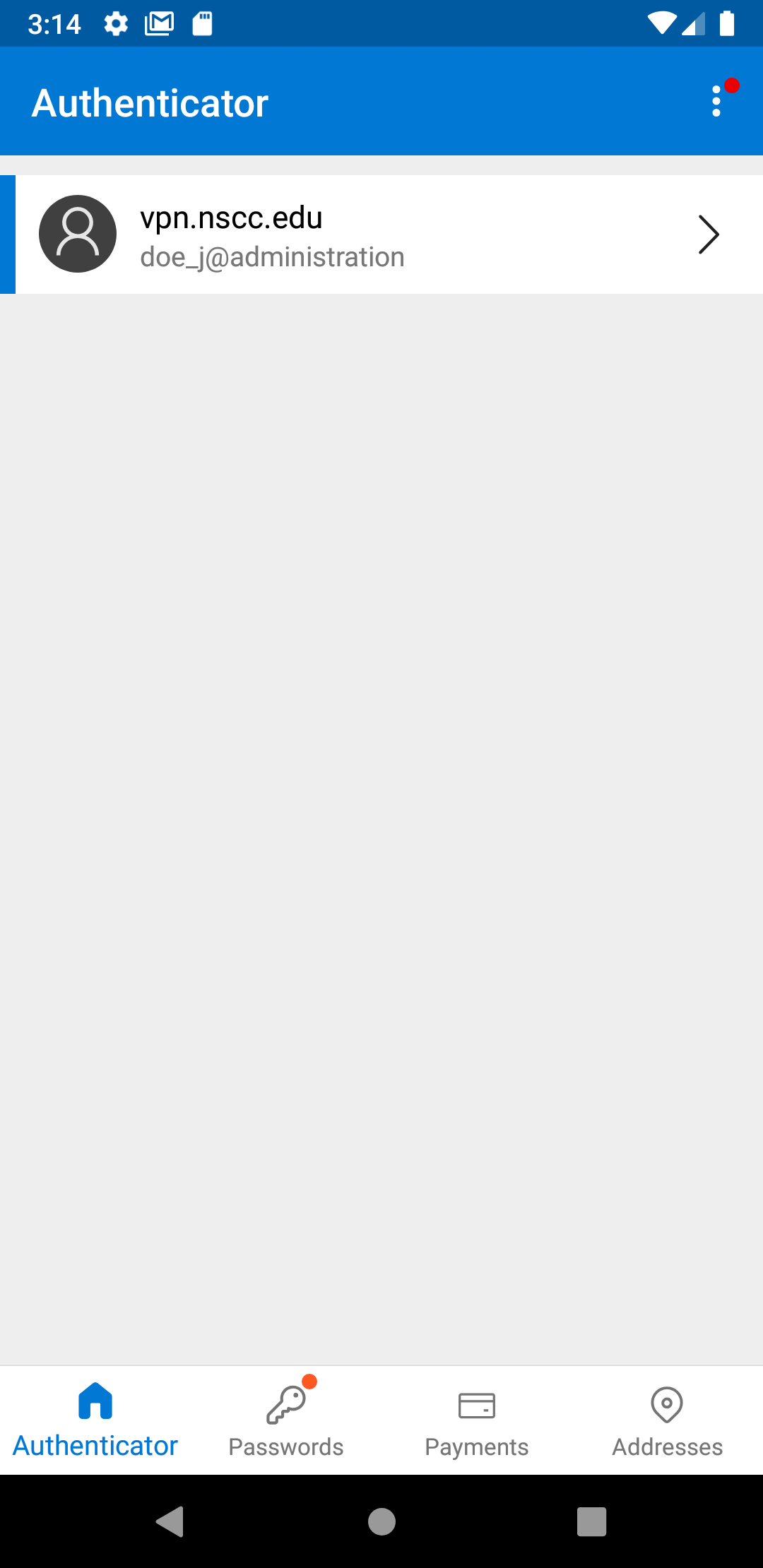
- Enter the six digit code into the “Code” field in the Mobile App Binding dialog box on the VPN website from steps 6 & 7
- Click “VERIFY”
- Your VPN account is now setup for two-factor authentication