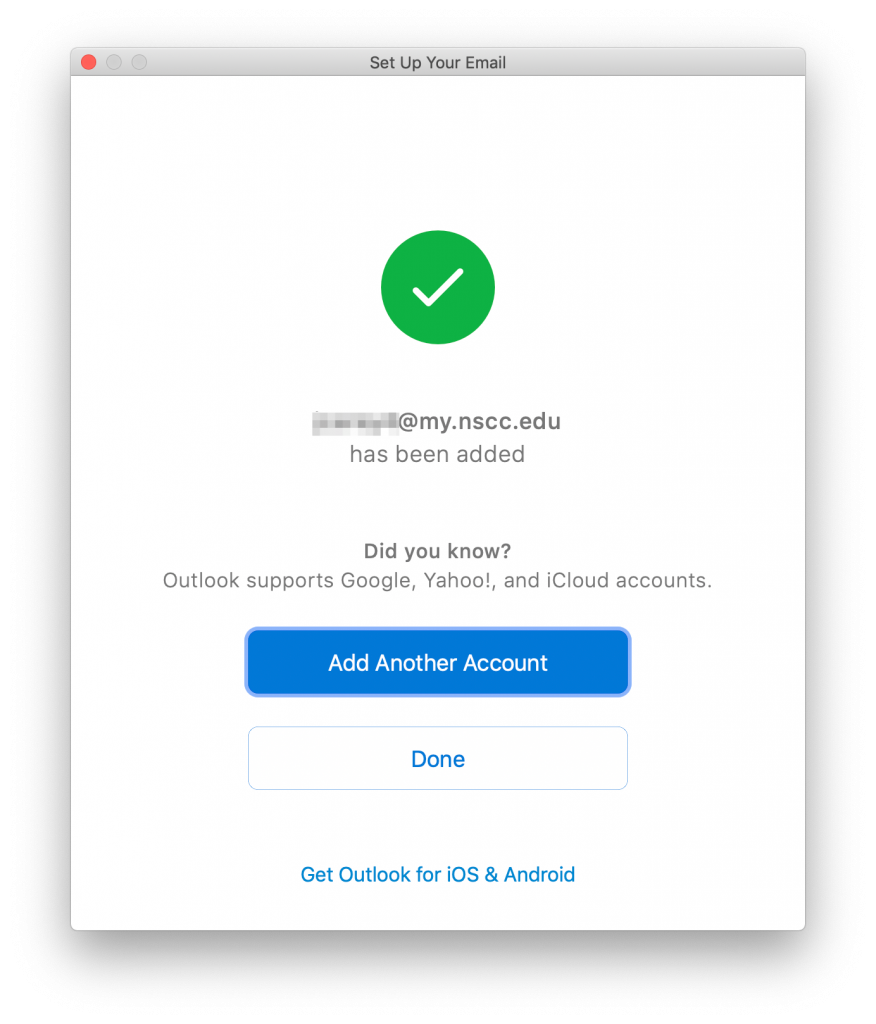How Can We Help?
Outlook for Mac
Current students receive a free copy of Microsoft Office which includes Outlook. Click here for information on downloading and installing the software.
1. Open Outlook
Note: Skip to set 6 if this is your first time setting up Outlook.
2. Click on “Outlook” in the menu bar
3. Click “Preferences”
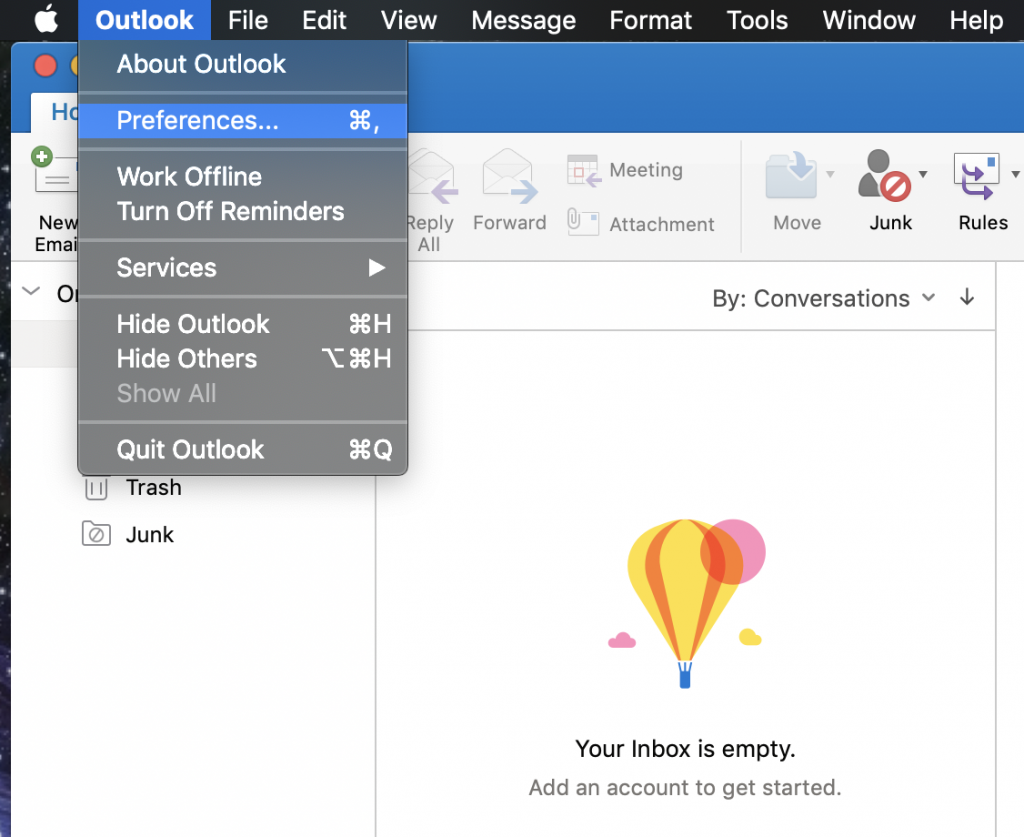
4. Click “Accounts” listed in the preferences menu
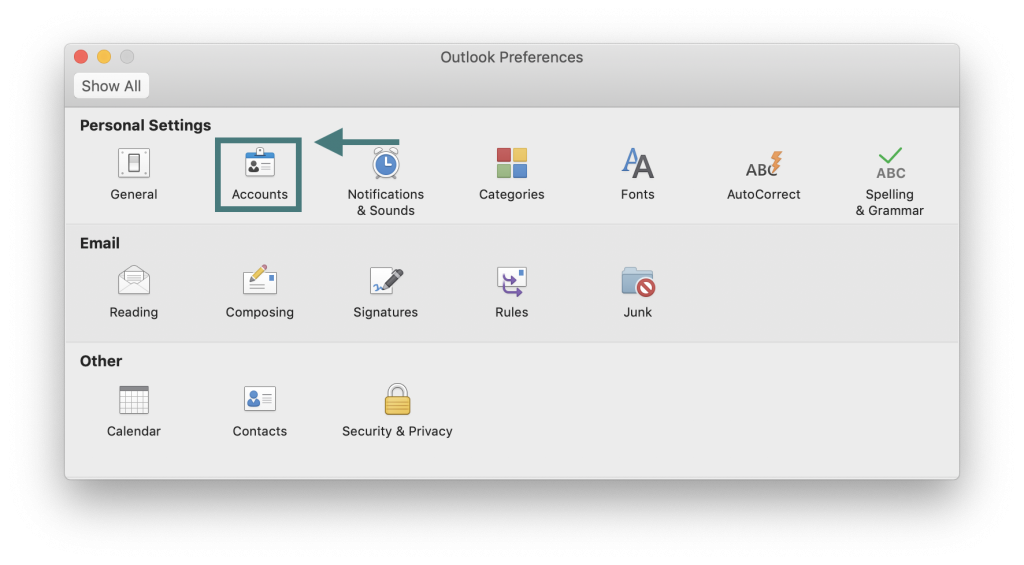
5. Click “Add Email Account” OR the + (plus) symbol in the bottom left hand corner, then “New Account”
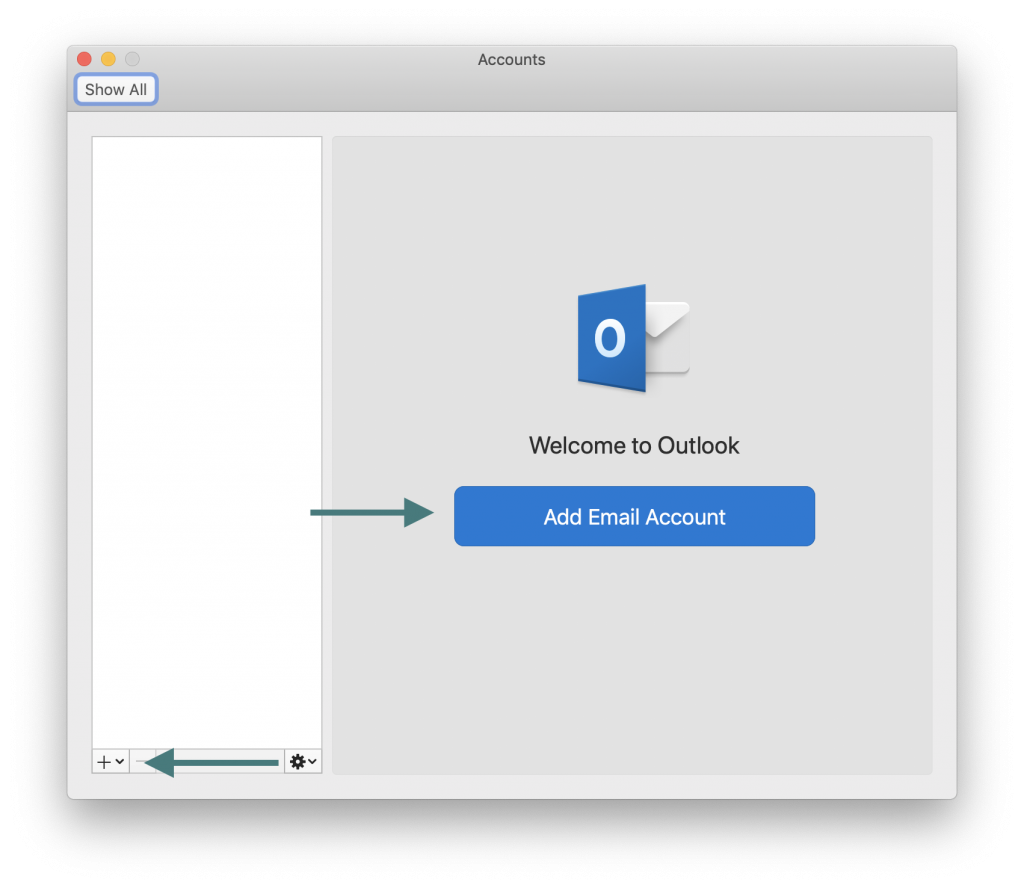
6. Enter your email address then click “Continue”
Don’t know your email address? Click here for instructions on how to find it.
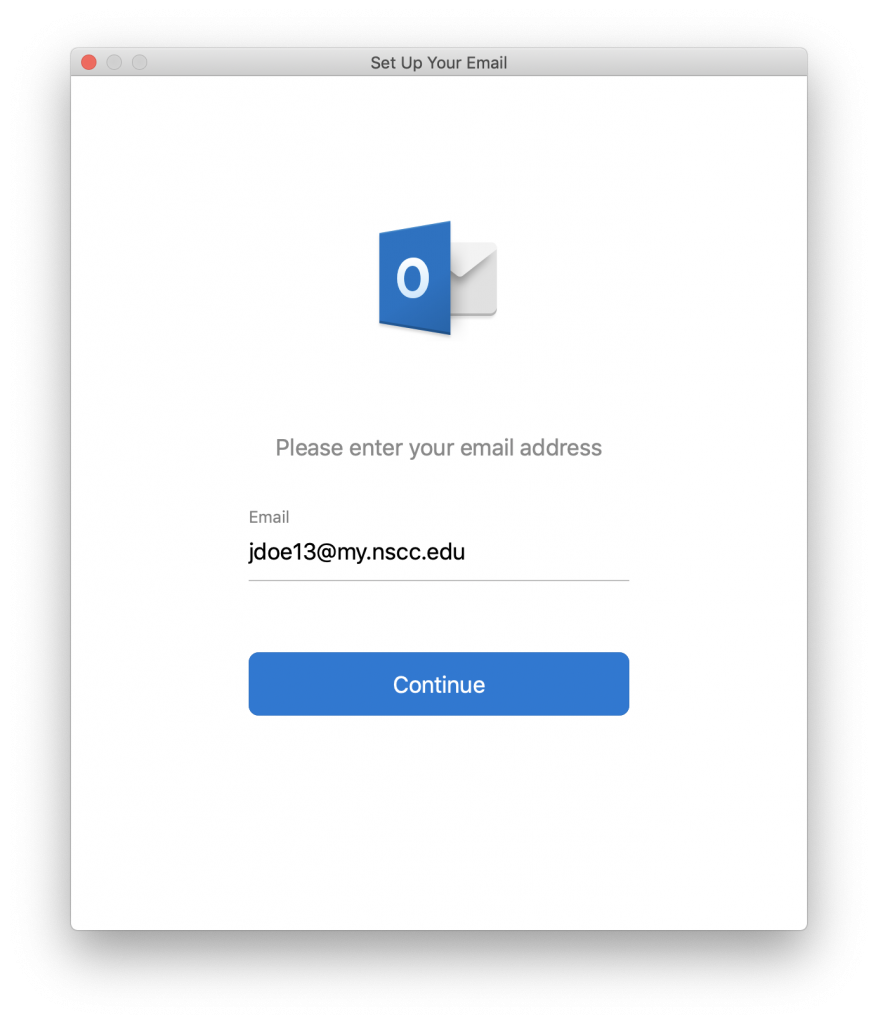
7. Enter your password, then click “Sign in”
8. Follow any multi-factor authentication prompts.
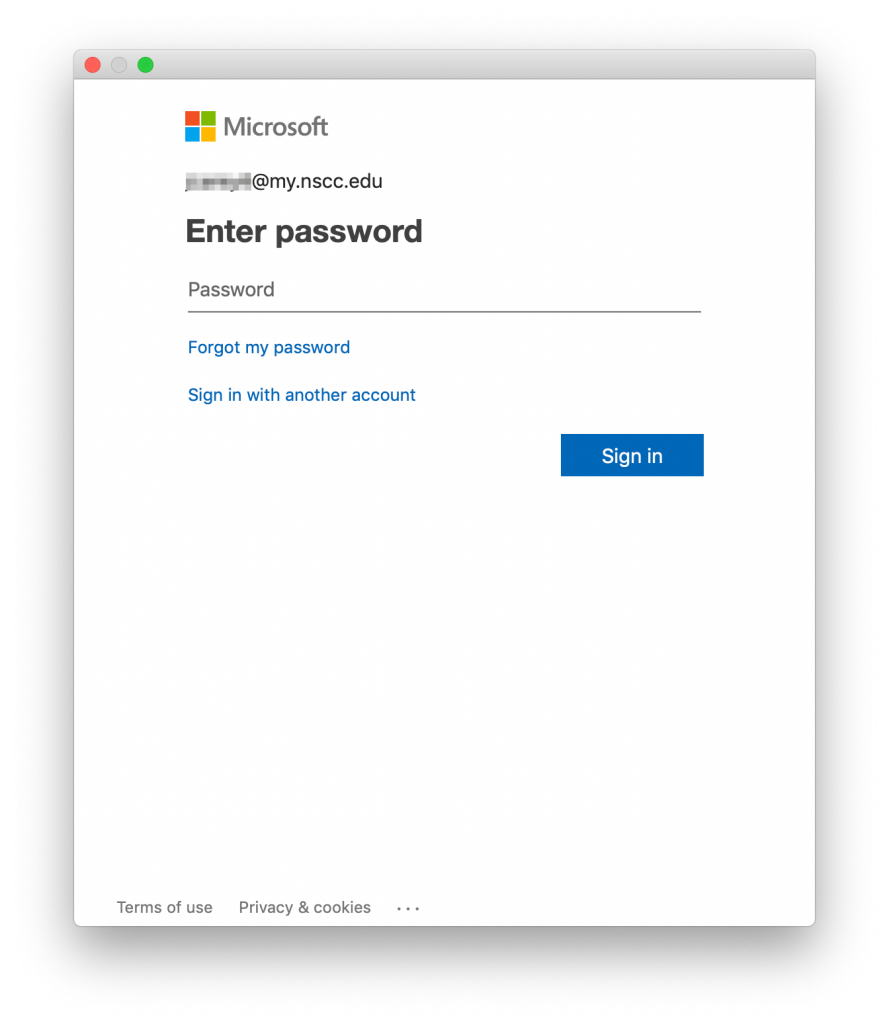
9. Click “Allow” to automatically configure the Office 365 server settings.
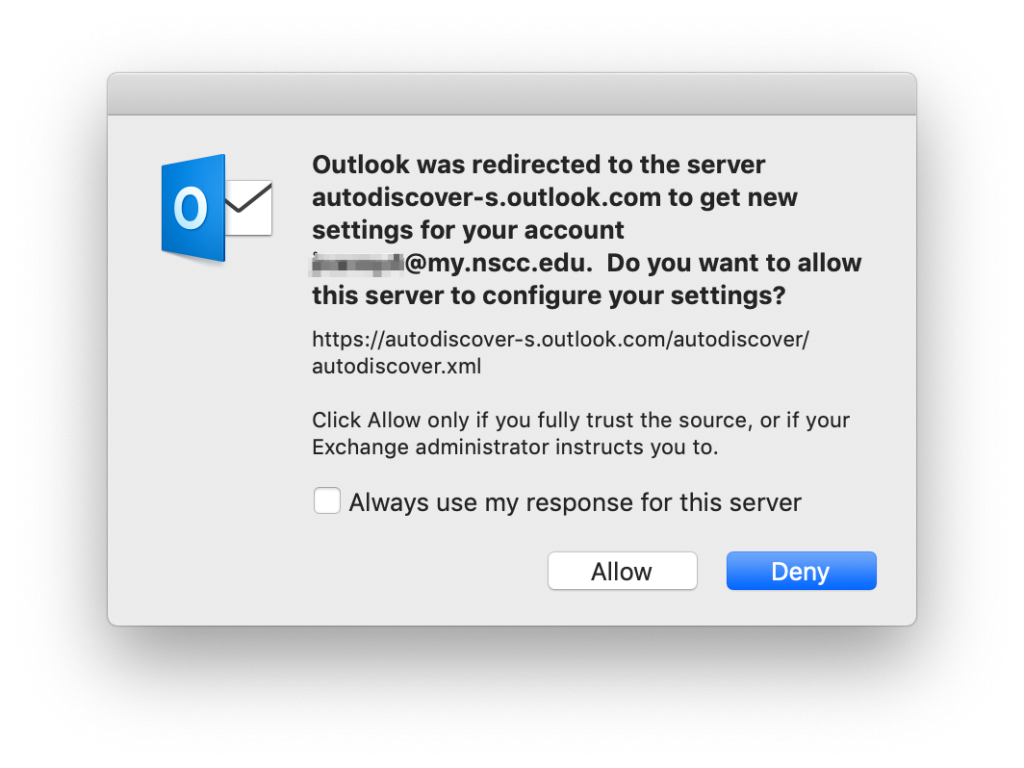
10. Click “Done” to finish adding your Office 365 account.