How Can We Help?
Email Encryption
Email Encryption
The option to use Office 365 Message Encryption (OME) has been enabled by TSD for all faculty, staff, and student email accounts. This feature allows us to protect confidential information when sent via email, either internally or externally. When used, this feature will ensure that only the intended recipient can view the message content. Below are instructions on how to use email encryption with Outlook on the web or Outlook desktop application.
Outlook Web
1. Navigate to https://outlook.office365.com/nscc.edu and login with your NSCC email and password
2. Click on the “New Message” button near the upper left hand corner of the page.
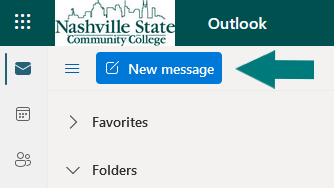
3. The new message pane opens on the right hand side of the page. Anytime before you click send, click the “Encrypt” button to encrypt the email message. A notice appears below the encryption button stating the email is encrypted. The option to change permissions and to remove all encryption is presented in the notice area.
4. Click “Send” as you normally would when you are ready to send the encrypted email.
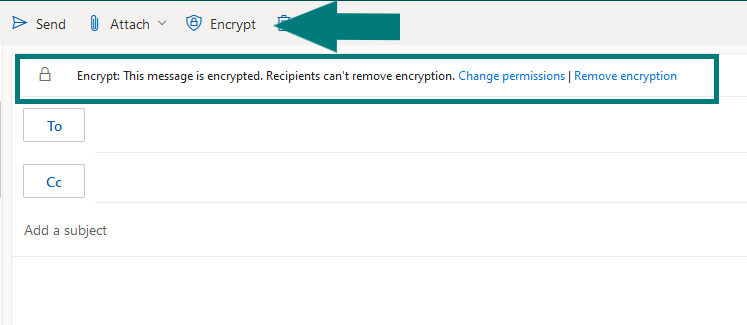
Outlook Desktop
1. Open the Outlook application.
2. Choose “New Email” from the ribbon menu.
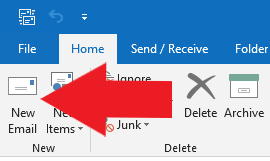
3. In the new message window, click on the “Options” tab, then click on “Permissions”, and then click on “Connect to Rights Management Servers and get templates” to download the encryption settings. This only has to be done once for each Outlook application you log into.
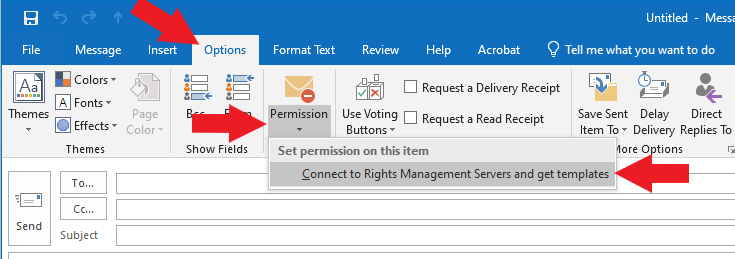
4. Click on the “Permission” drop down again.
5. Choose “Encrypt-Only”.
6. Choose “Unrestricted Access” if you need to remove encryption.
7. Compose your message and send as normal.

Permission Levels
Encrypt-Only: Message is encrypted. The recipients can read, forward, print, or copy the content.
Do Not Forward: Message is encrypted. The recipients can read the message but cannot forward, print, or copy the content.
NSCC – Confidential: Message is encrypted. Can only be read and forwarded by internal users (must have an @nscc.edu email address). Cannot be printed or copied.
NSCC – Confidential View Only: Message is encrypted. Can only be read by internal users (must have an @nscc.edu email address). Cannot be forwarded, printed, or copied.
Additional Information
Recipients that use Microsoft 365 for their email system will have a seamless experience when viewing encrypted messages via Outlook on the web or one of the Outlook applications. A padlock appears on emails that are encrypted.
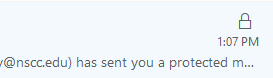
Recipients that do not use Microsoft 365 email will receive an email with a link to read the encrypted message. After clicking the link, the recipient can sign in with their email account if it is a service that has partnered with Microsoft, such as, Gmail or Yahoo!. All other email services will need to choose to obtain a One-time Passcode to view the encrypted message.

