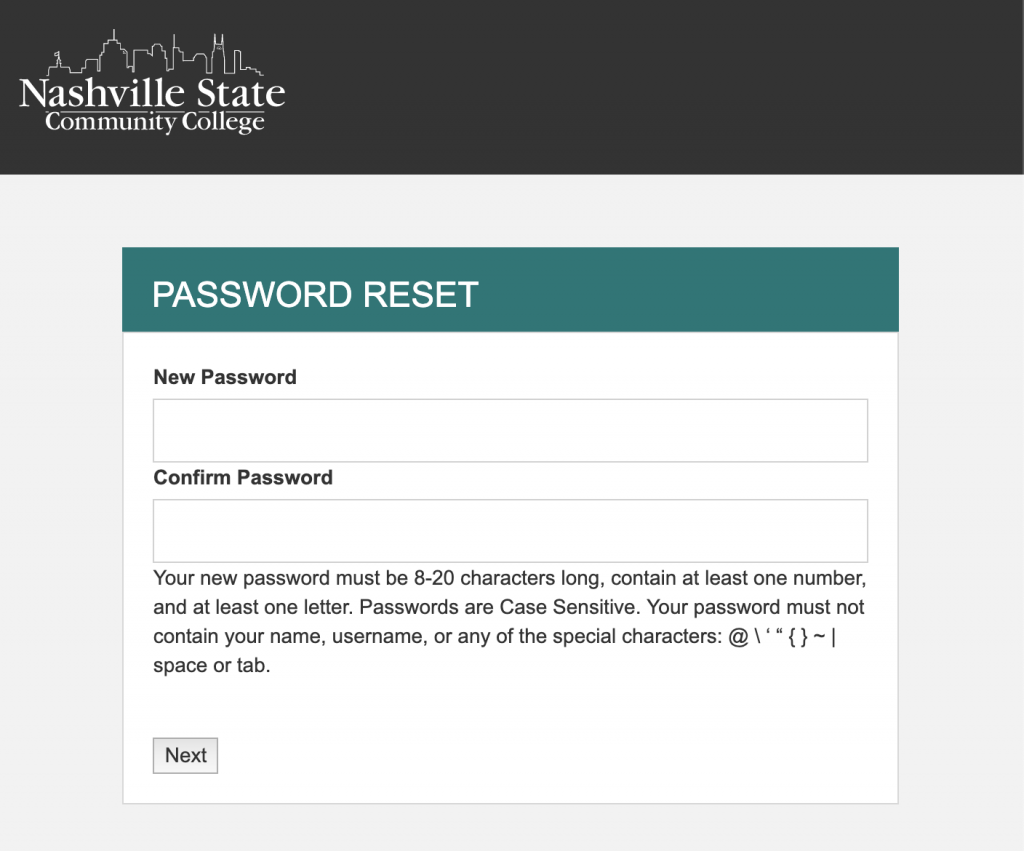How Can We Help?
Password Reset
This password reset process will set a new password for the following services for all users:
- Campus Computer
- Campus Wi-Fi Access
- D2L
- Email/Office 365
- myNSCC
Additional Services Reset for Employees:
- Argos
- Banner
- Eprint
- Sciquest
- VPN Access
- Xtender
1. Navigate to https://my.nscc.edu
2. Click on “Password not working (Create New, Change, or Forgotten)”
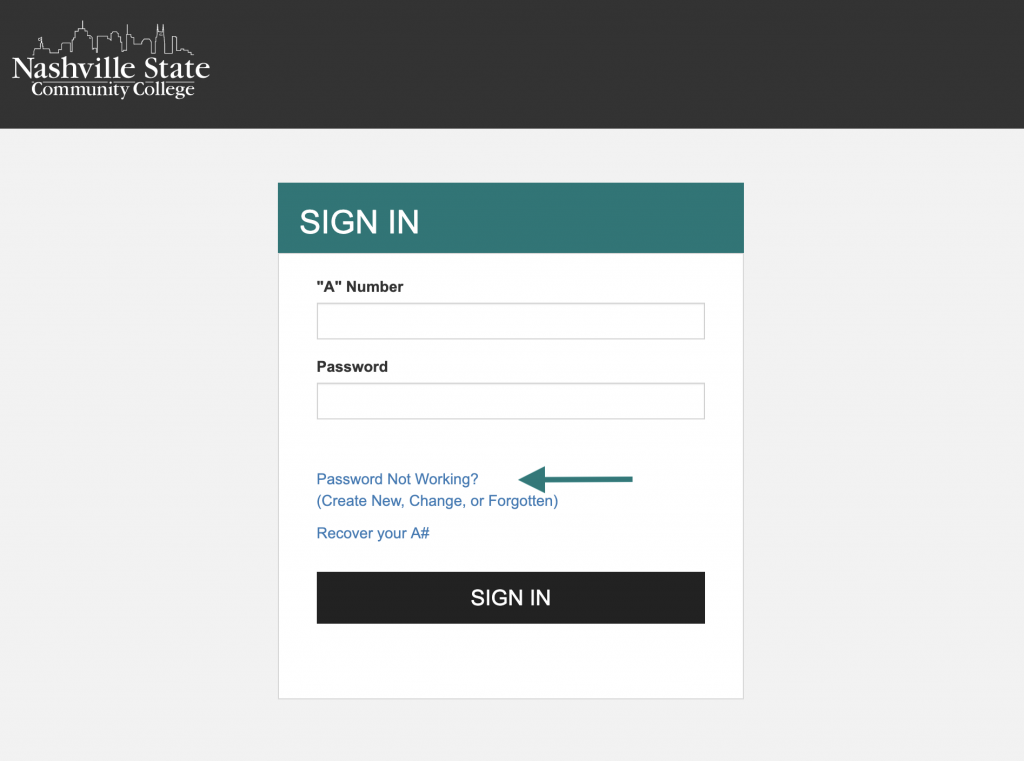
4. Click “Next”
NOTE: Click here for “A” number lookup instructions.
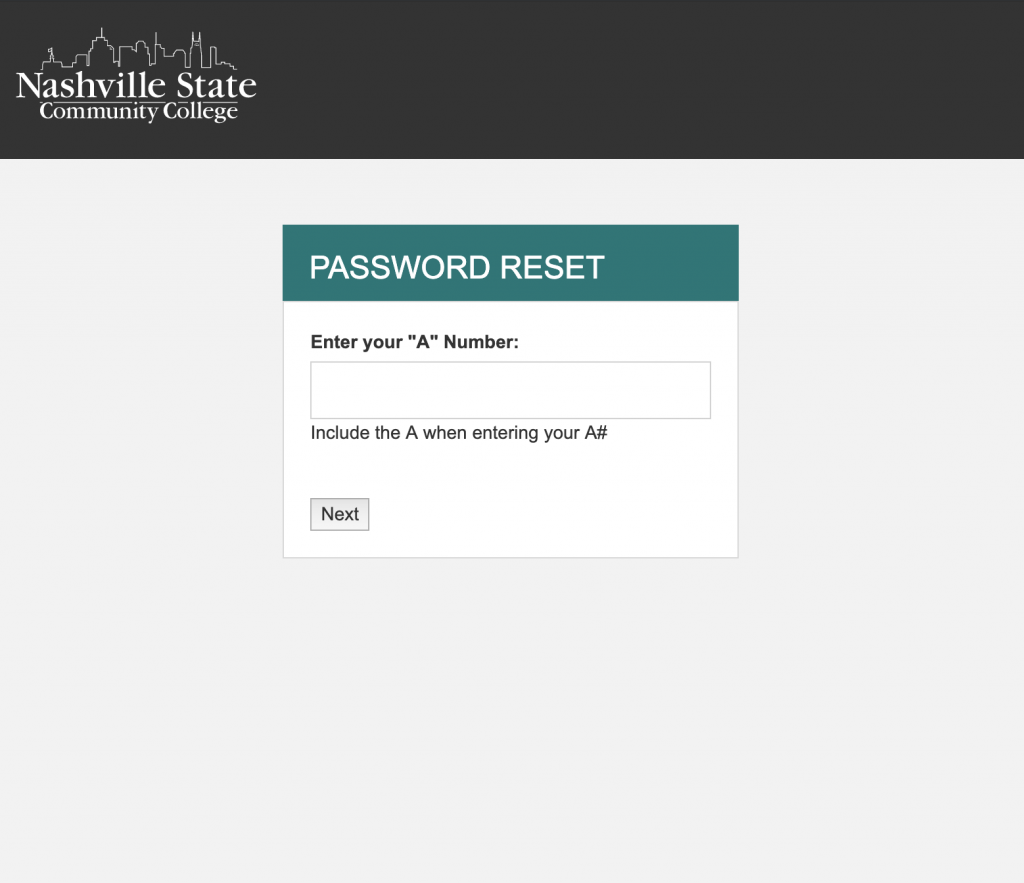
5. Enter your birth date
6. Click “Next”
Students: If your birthdate is not accepted, contact Records at 615-353-3218 to verify that your student record is correct.
Employees: If your birthdate is not accepted, contact Human Resources to verify your record is correct.
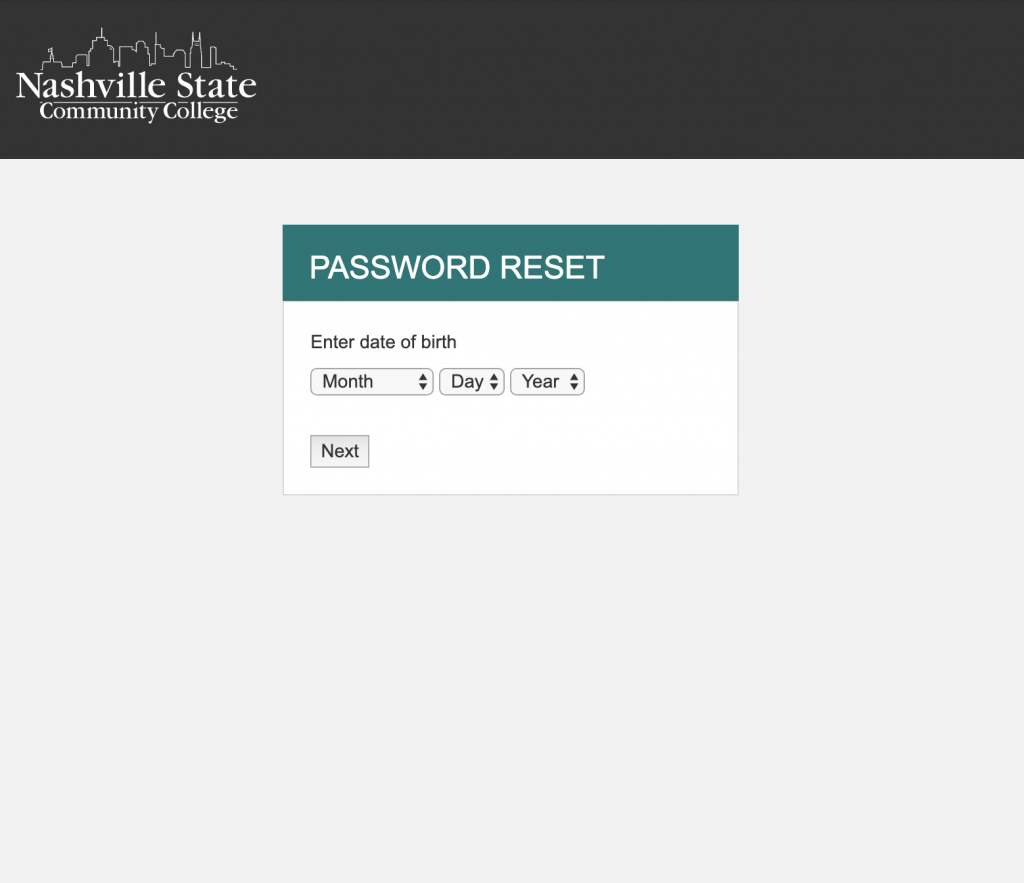
7. Enter the last four digits of your Social Security Number when prompted
8. Click “Next”
Students: If your Social Security Number is not accepted, contact Records at 615-353-3218 to verify that your student record is correct.
Employees: If your Social Security Number is not accepted, contact Human Resources to verify that your record is correct.
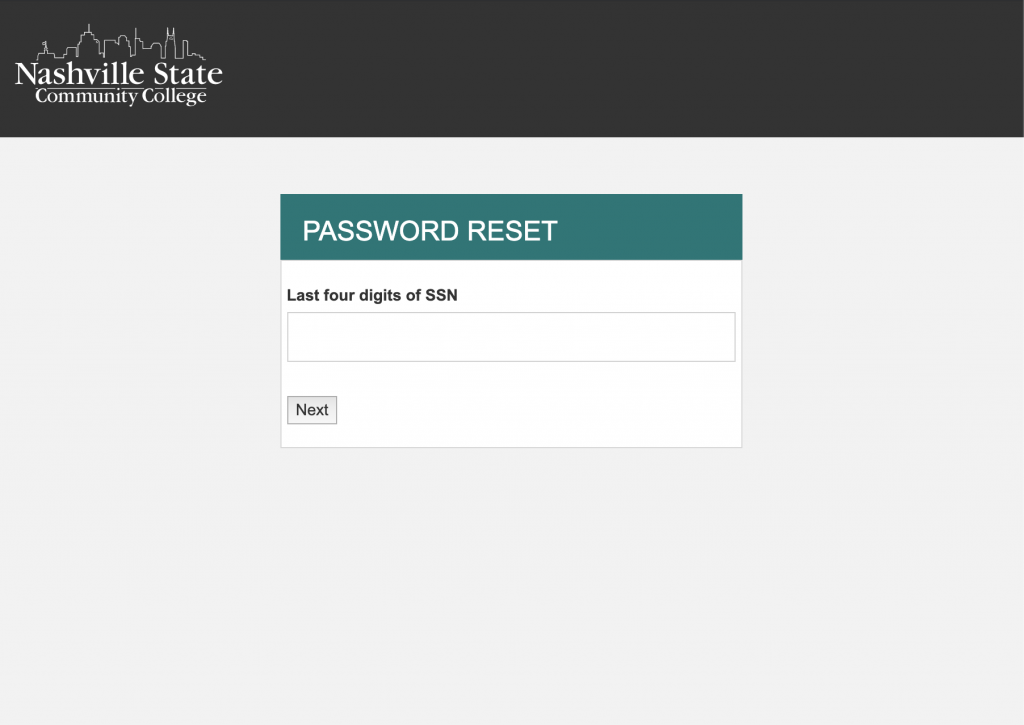
10. Click “Next”
If you are unable to successfully answer your secret question, contact the Service Desk for assistance.
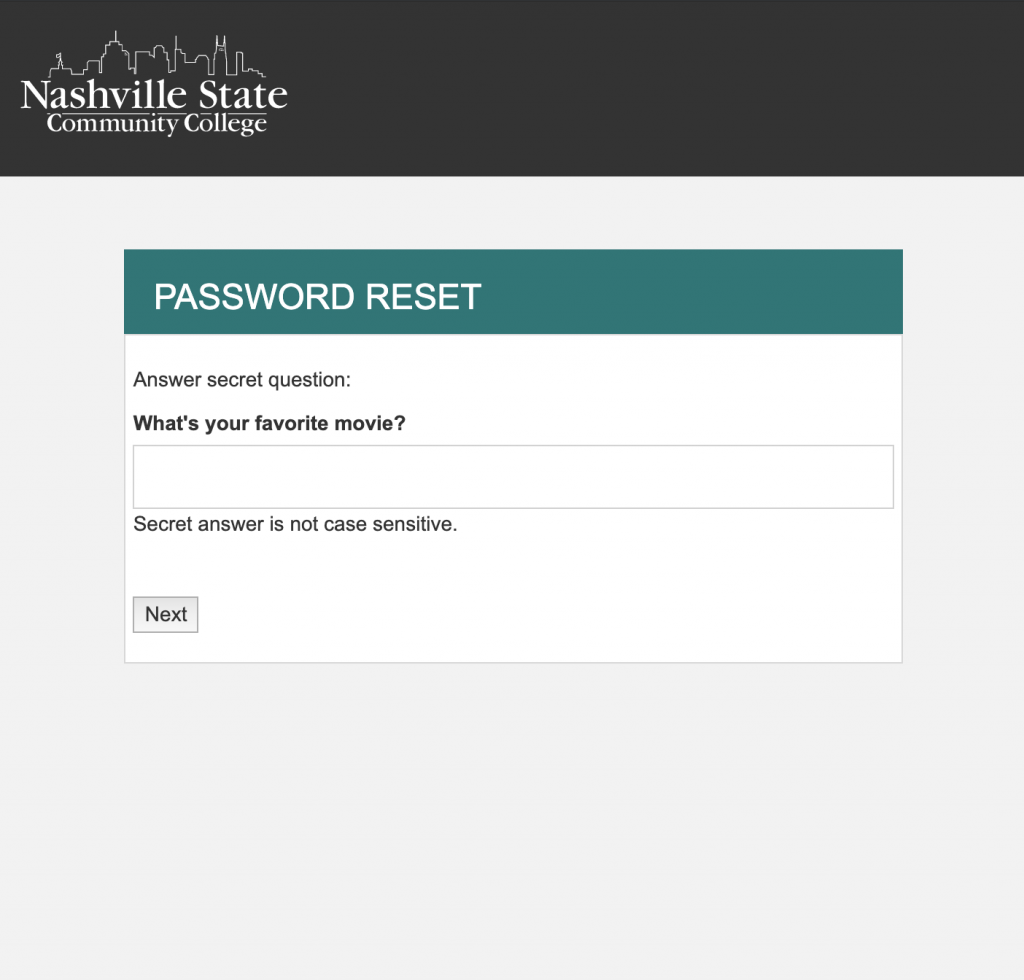
11. Choose your new password. Your last three passwords are saved by the system and cannot be reused.
12. Click “Next” to submit your new password